
【プロ解説】iPhoneパスコードおすすめ設定 忘れたときや初期化に備えよう
iPhoneのロックを解除するために入力するパスコードですが、忘れてしまうことも。iPhoneを盗まれた場合、パスコードを突破されないか心配にもなります。どのような設定をしておけば、より安心なのでしょうか。
今回はApple製品に関する動画を発信している人気YouTuber・Takaさんが、パスコードの安全で便利なおすすめ設定を紹介します。
この記事はTakaさんに許諾をいただき、人気動画をもとに制作しています。

今回はパスコードの重要性や、僕がおすすめする設定をご紹介します。
パスコードは必ず設定を
まずお伝えしておきたいのが、そもそもパスコードを設定していないという方はデメリットしかありませんので、今すぐパスコードは設定していただきたいということです。パスコードの設定は、設定アプリを開いて下へスワイプしていただくと、顔認証タイプのiPhoneだと「Face IDとパスコード」、指紋認証のタイプだと「Touch IDとパスコード」という設定項目がありますので、これで必ず設定してください。

パスコードにはiPhoneを使い始めるための暗証番号という以上の意味があります。
ときどき「iPhoneを盗まれて分解されたら、データを盗まれますか?」という質問をいただきますが、盗まれません。なぜなら、iPhoneの中に記録されているデータは暗号化されてぐちゃぐちゃに記録されていまして、それを正しく組み立てて読めるようにするためにはパスコードの情報と組み合わせる必要があるからです。中身を取り出したとしても意味のわからないデータになります。

よくiPhoneのデータを吸い出すというソフトがありますが、パスコードを忘れたときの復旧用として使うことはできません。間違って購入しないようにお願いします。もしその手のソフトが復旧に使えるということになれば、データが盗まれることになってしまいますからね。
パスコードを設定していない方は、暗号化されないためそのまま中身を抜き出されてしまいます。パスコードによって安全性が大きく高まるというわけです。
指紋認証や顔認証も活用を
このように重要なパスコードを入力するときは手元を見られたくないわけですが、そのために指紋認証や顔認証といった機能があります。可能な限り、活用して下さい。
iOS14.5からはマスクをしている状態でも顔認証ができる仕組みが入りました。これは「手首検出」が有効になっているApple Watchをつけているときだけ、マスク状態でも顔認証をさせてくれるという使い道になりますので、持っている方はご活用ください。

もしも誰かに手元を見られたなど、パスコードを知られていないか不安な場合はパスコードを変更することも検討してみてください。同じく設定の「Face IDとパスコード」もしくは「Touch IDとパスコード」から変更できます。
ただ、ありがちなのが、変えた後のパスコードを忘れてしまったり、覚え間違ってしまったりという事態です。これも多くご相談をいただきます。パスワードを忘れた場合、iPhoneの中身を全て消すしか対応方法はありません。
初期状態ではパソコンにつないで作業する必要があるのですが、簡単な設定をするだけでパソコンを使わないで初期化することが可能になります。これは結構おすすめの設定で、盗難や紛失の際の安全性も高まります。その設定方法をご紹介します。
パスコード忘れに備えた、おすすめ設定
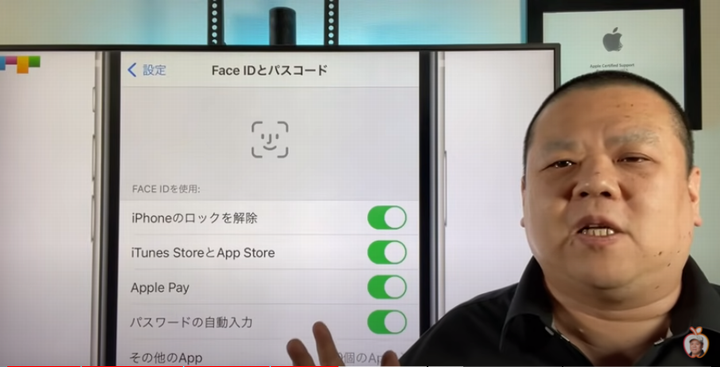
iPhoneの設定を開いて、「Face IDとパスコード」もしくは「Touch IDとパスコード」をタップして、今現在のパスコードを入力してください。するとパスコードの設定画面が出てきます。ここも機種によって画面構成が違いますが、とりあえず一番下まで行ってください。
一番下にデータを消去という項目がありまして、初期状態ではオフになっていると思うんですけども、こちらをオンにしてください。これがパスコードの入力を10回間違えると、iPhoneの中身を自動で消す設定になります。
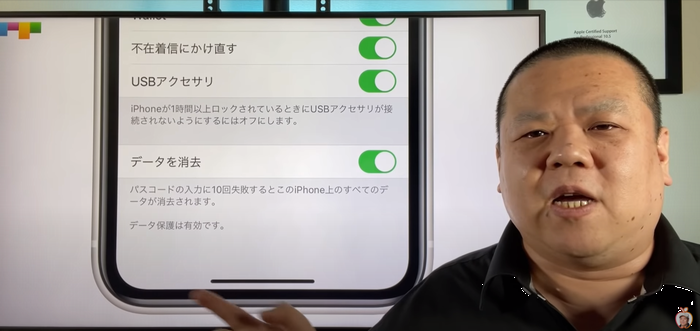
消えるというのが不安に思うかもしれませんが、パスコードを忘れた際にも自分でパソコン要らずで消去することができ、もしも紛失や盗難にあった場合、何回もパスコード入力をトライされるのを防ぐことができるので、非常におすすめの設定です。
何度も間違えると、徐々に「iPhoneを使用できません。◯分後にやり直してください」と再入力までのインターバルが増えていく仕組みになっています。
iCloud活用で安心バックアップ
この消去機能をうまく活用するには、iCloudに日々バックアップが取られている状態にしてください。バックアップはどうやって取ればいいのかはこちらの動画で確認していただければと思います。

初期化されたときにバックアップをしっかり取ってある場合、iPhoneは新品の状態ではなく、ロックされた状態になります。正確にいうとアクティベーションロックという名前です。所有権が放棄されずにiCloudのIDとパスワードを求められ、他の人が無断で使うことができない状態です。
まずはiPhoneの持ち主だったという証拠として、Apple IDを入力することになります。いったんデータは消えていますが、iCloudのバックアップから復元すれば、消えた日の朝の状態に戻ります。
機種変更と同様の方法で「復元」
そして復元の流れですが、こちらの動画でご紹介した「前の機種のバックアップをiCloudに上げ、別の機種で復元する」という機種変更のときと同様のやり方になります。

このようにデータ保護のかなめとなるバックアップさえあれば消えても大丈夫なので、パスコードを10回間違えたらiPhoneの中身が消えてしまう設定にしてあるほうが、安心で便利といえると思います。何もないときに一度初期化して復元する練習をするのもよいでしょう。
この記事で理解を深めてオンにしていいかなと思われた方は、ぜひオンにしていただければ、きっといざというときにやっててよかったと思うはずです。
▼Takaさんの動画はこちら
Apple製品の記事、こちらもどうぞ
Moovooでは、Apple製品に関する記事を掲載しています。Takaさん監修記事もありますので、ぜひご覧ください。
関連記事はこちら
iPhoneの記事はこちら
-
LINEの友達登録をお願いします!
LINE限定で、毎週の人気記事を配信します!

XでMoovooをフォロー!
Follow @moovoo_























