
モニター解像度の変更はどうやる?確認方法や合わない時なども
4Kや8Kといった高解像度が話題になりがちですが、モニターの解像度はどのような仕組みでどのような種類があるのかといったことから、パソコンでの設定方法などをまとめてご紹介します。
合わせておすすめのモニターも厳選しましたので、参考にしてください。
モニター解像度とは?
モニター解像度とは、ざっくり言うとモニターの画面の中でどれだけの画素(またはドット、ピクセルとも言います)を使用できるかという数値です。
拡大してみるとわかりやすいのですが、モニターに何かを表示させる時には、点描のように一つひとつのドットを集合させることで表します。
モニター解像度の主な種類
現在多くの媒体で高解像度として使用されているのは、HD=High Definition(1,280×720)またはフルHD(1,920×1,080)です。
現在8Kや4Kと言われているのはこの解像度のことで、7,680×4,320や3,840×2,160というように、横×縦の中に何画素含まれているかを表しています。
たとえば4Kであれば、横が約4,000になっていますし、8Kであれば約8,000になっているので、このようにわかりやすく表現しています。
理論的にはどんなに小さな画面でも4Kで表示させることはできますが、いくら細かい点で緻密な表現がされていても、画面が小さければその利点を生かすことが難しく、近年のモニターはサイズも大きくなりつつあります。
また、いくらモニター解像度が高くても、モニターに接続した端末が高解像度に対応していなければ、出力される画像や映像は変わりません。例えば4Kのモニターを使っても、テレビの映像がフルハイビジョン(フルHD)で放映されていれば、フルハイビジョンでしか見ることができません。
モニター解像度とアスペクト比
もう一つモニター解像度と大きく関係するのがアスペクト比です。古いモニターを新しく買い替えた際などに縦横の比率がおかしくなることがありますが、この縦横比がアスペクト比です。
ブラウン管テレビの時代は、横:縦が4:3というのが一般的でしたが、ハイビジョン放送やワイドテレビでは16:9というアスペクト比が使われています。同様に、パソコンのモニターでもこの16:9が主流となっています。
モニター解像度とサイズ
モニターサイズが大きければモニター解像度が高いと勘違いしてしまいがちですが、この二つは関係が無いといえばウソになりますが、比例しているものではありません。
17インチと27インチのモニターがあっても、サイズの小さい17インチの方は4Kで27インチの方はフルHDということもあるからです。
そのためモニターを選ぶ際は、大画面の迫力ある大きなサイズを優先させたいのか、精密でリアルな表現が可能な高解像度を優先させたいのかをはっきりさせておきましょう。
モニター解像度の確認・変更方法
モニター解像度は通常推奨値に設定されていますが、時々設定が変わってしまったり、モニターを付け替えた際などに、解像度のせいで見た目が変わることがあります。そうした際のモニター解像度の調べ方や変更の仕方をご紹介します。
Windows10の場合
Windows10でモニター解像度がおかしいのでは?という疑いがある場合は、設定から確認できます。
デスクトップの背景上で右クリックして表示されるメニューの中からディスプレイ設定を開きます。
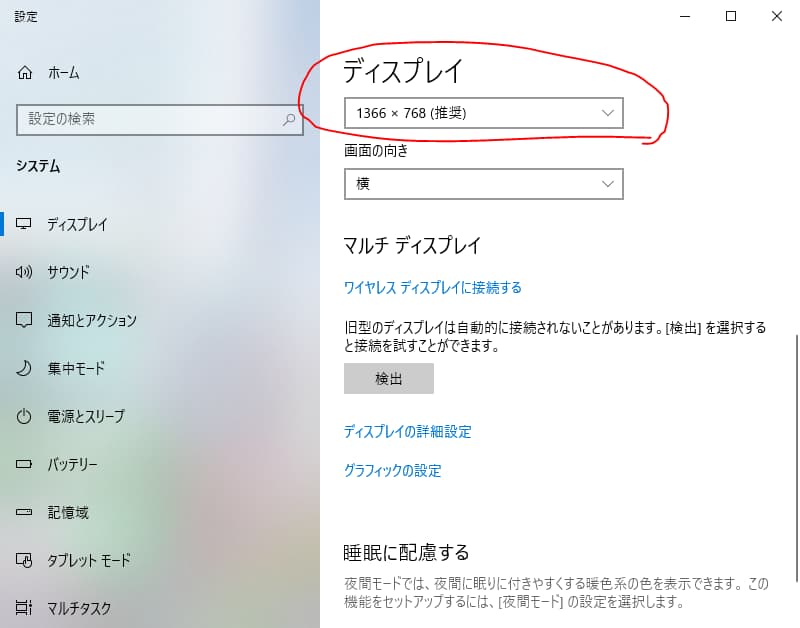
上のような画面が表示されるので、ディスプレイの下の数字が現在使用されている解像度になります。変更したいときは、ここで変更します。
Macの場合
Appleサポートの公式サイトにモニター解像度の変更方法が掲載されていましたので、ご紹介します。
ディスプレイ解像度を変更する1.Apple メニューから「システム環境設定」を選択します。2.「ディスプレイ」アイコンをクリックします。3.「ディスプレイのデフォルト」をクリックします。複数の解像度がリストに表示される場合は、解像度とリフレッシュレートを選択します。解像度を変更するとディスプレイの電源が切れる場合は、「esc」キーを押して変更を取り消してください。
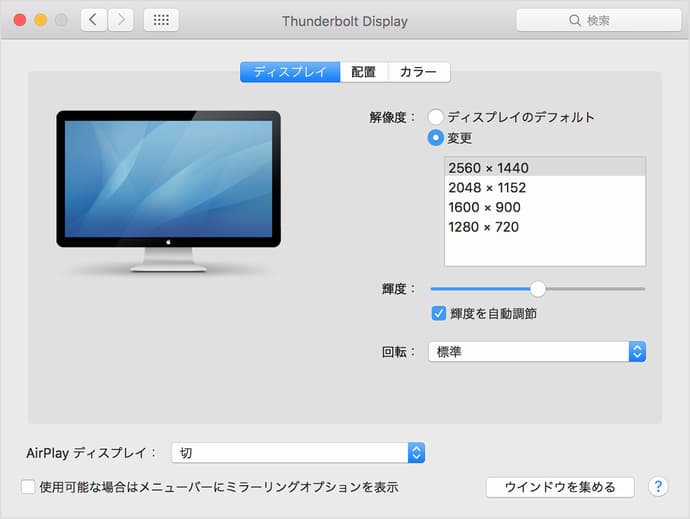
画像が表示されないため、ディスプレイの解像度を変更できない場合は、Mac をセーフモードで再起動して、ディスプレイの解像度をデフォルトの設定にリセットしてください。セーフモードで起動しても問題が解決しない場合は、Mac の NVRAM および SMC をリセットして、Mac のビデオポートをデフォルトの状態にリセットします。
ゲームや動画鑑賞におすすめな4Kモニター
PS4 Proなど4K対応のゲームをプレイしたいという人や、4K対応の動画を視聴したいという人におすすめのモニターを厳選しました。
約28インチの大画面で4K対応となると、価格も高くなってしまいがちですが、こちらはコスパの高いモニターとして人気があります。BenQのモニターは目の疲れを軽減する独自のEye-Care技術が使われていて、長時間でも快適さを保ちます。
- Dell
-
【Amazon.co.jp 限定】4Kモニター 27インチ U2720QM
- 税込み72,800円(Amazon)
-
忠実な色彩をすぐに利用可能
-
ほぼ縁なしのInfinityEdge設計で複数のモニターを使用する場合も快適に使えます。USB-C接続対応。Amazon.co.jp限定商品は無輝点保証が付いており、長く使いたい方におすすめです。
-
スマイルSALE 新生活 FINAL開催中!Amazonで見る
せっかくの高解像度でも、すぐに異常が生じてしまえば高いお金を払った甲斐がありません。こちらのモニターは、正常な使用方法および環境下において液晶パネル及びバックライトが故障してしまったら、5年間は代替品を無償で迅速に提供してくれる保証付きで安心です。
出力側のパソコン等で色を調節し、モニター上で再現するソフトウェアキャリブレーションが一般的ですが、こちらはモニター側で調整するハードウェアキャリブレーションに対応しているため、実際の色に近い状態で再現できます。
オフィスや家庭で十分活躍するフルHDモニター
まだまだ4Kに対応していない映像も多い中、事務処理や調べ物などはフルHDで十分と言えます。フルHD以上でおすすめのモニターを厳選しました。
- ASUS
-
【Amazon.co.jp限定】フレームレス モニター 23.8インチ VZ249HR
- 税込み13,980円(Amazon)
-
わずか7mmの薄さを実現したスリムなボディ
-
フレームレスデザインを採用。ブルーライトの軽減効果は4つのレベルから選択可能。視野角178°の高性能IPSパネルを使用。モニター解像度:FHD 1080p。
-
スマイルSALE 新生活 FINAL開催中!Amazonで見る
1万円と少しで買えるモニターとして大変おすすめなのがエイスースです。ブルーライトカットが付いているので、仕事はもちろん映画を見るなど長時間でも疲れにくいのが特徴です。
- I-O DATA
-
【Amazon.co.jp 限定】モニター 23.8型 EX-A241DB
- 税込み14,800円(Amazon)
-
広視野角なADSパネルを採用
-
超解像技術を搭載し、低解像度の映像もクッキリと美しく。バックライトのちらつきをなくしたフリッカーレス設計。モニター解像度:FHD 1080p。
-
スマイルSALE 新生活 FINAL開催中!Amazonで見る
HDMIケーブルやスピーカーも標準装備で、購入後すぐに使えるのが特徴です。PS5やSwitchなど主な家庭用ゲーム機との接続確認も取れているので、ゲームにもおすすめです。エンハンストカラー機能により、シーンやコンテンツに合わせて色合いを10段階で調節できます。
それほど大きなサイズは必要ないので、とにかくモニターが欲しいという方におすすめの商品です。1万円台でフルHD、そしてスリムな本体なので、置き場所にも困りません。
人気サイトの売れ筋ランキングはこちら
Amazon、楽天市場、Yahoo!ショッピングの人気売れ筋ランキングはこちらからご覧ください。
まとめ
モニター解像度はもちろん高い方が良いですが、データを出力する側が高解像度に対応していなければ、宝の持ち腐れになってしまいます。
無理に高額なモニターを買うよりは、用途に合わせて十分な解像度のものを購入する方が今は得策かもしれません。
関連記事はこちら
PC関連の記事はこちら
-
LINEの友達登録をお願いします!
LINE限定で、毎週の人気記事を配信します!

XでMoovooをフォロー!
Follow @moovoo_


























