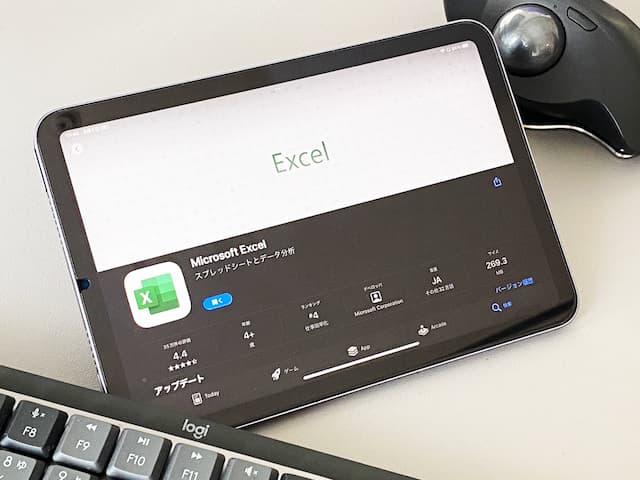
iPadでExcel(エクセル)使う「3つの方法」と、おすすめアクセサリーを紹介
手軽に持ち歩けて、すぐに起動して使えるiPad。ビジネスシーンなどで使う方の中には、「iPadでエクセルの資料を編集できたらな」と考える方も多いのでは。
うれしいことに、iPadでもエクセルは使えます。
そこでこの記事では、iPadでExcel(エクセル)を使うための方法と、あると便利なおすすめアクセサリーも紹介します。ぜひ参考にしてください。
▼ iPadの役立つ情報を紹介
iPadでエクセルを使う「3つの方法」
iPadでエクセルを使用する際には、主に3つの手段があるので、それぞれ解説します。
- Microsoft 365(Office)のアプリ
- Excel for iPadのアプリ
- Web版 Excel Online
「Microsoft 365(Office)」を使う方法
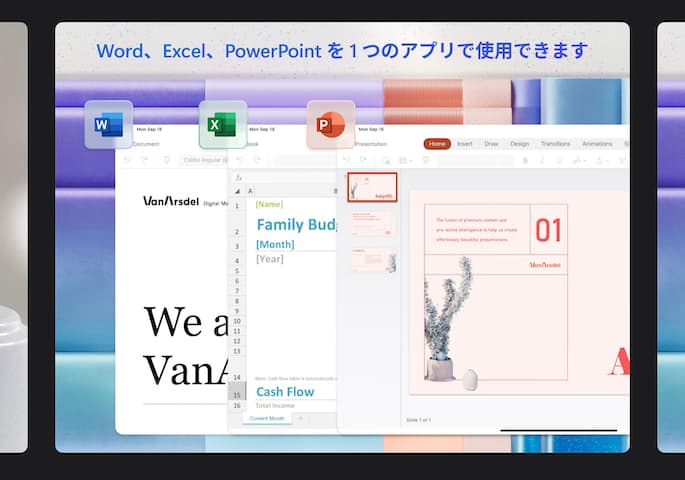
最初に紹介するのは、「Microsoft 365(Office)」アプリをインストールする方法です。
iPadで下記URLに直接アクセスしてインストールできます。
エクセルだけでなくワードやパワーポイントといったほかのOfficeシリーズも使用できるため、仕事でiPadを使用する方にはおすすめです。
▼ Microsoft 365は「無料版」「有料版」の2つ
基本的な機能(ファイルの新規作成・編集、共有、共同作業、PDF化など)は無料です。ただし、Microsoftアカウントへのサインインが必須のため、アカウントを持っていない場合は新規登録が必要です。
また、有料版でしか利用できない機能(マクロの実行、画像スタイルの追加・変更など)もあります。有料版は複数のデバイスで併用できるため、パソコンとiPadで資料作成などもできます。
|
無料版の機能 |
有料版の機能 |
|---|---|
|
・エクセルファイルの新規作成・編集 |
・マクロの実行 |
「Microsoft Excel(iPad向けアプリ)」を使う方法
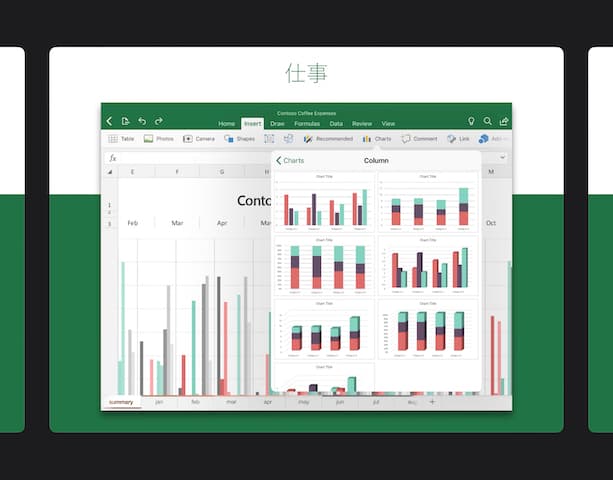
次に「Microsoft Excel」アプリをインストールする方法について解説します。iPad版のエクセル専用アプリをApp Storeからインストールできます。
iPadで下記URLへ直接アクセスしてもインストールできます。
Microsoft365(Office)と同じく基本機能は無料で使えるものの、一部の機能は有料版でしか使えず、Microsoftアカウントのサインインも必要です。
「エクセルファイルだけ、iPadで確認したい」といった用途におすすめです。
クラウド版「Excel Online」を使う方法
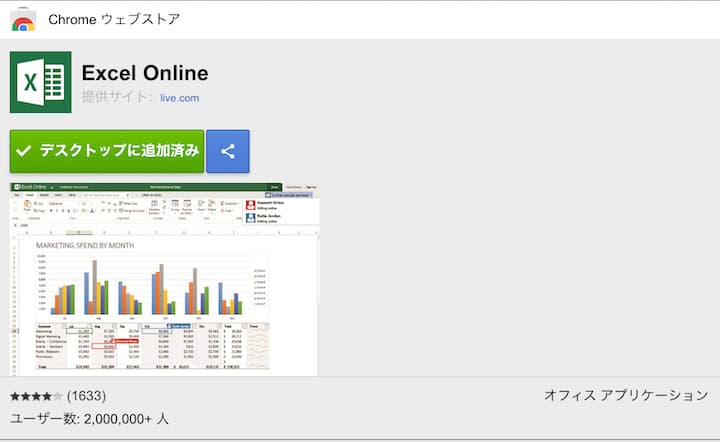
最後に紹介するのは、クラウド版のエクセル「Excel Online」を使う方法です。Officeがインストールされていなくてもエクセルを使えて、しかも無料です。デバイスを問わず利用できるのもポイント。
ところが、ブラウザ上でエクセルを動かすため、いくつもWebページを開いた状態ではパフォーマンスが悪くなることもあります。また、ブックマークバーが表示されることで、表示領域が狭く感じやすい点にも注意が必要です。
下記URLからMicrosoftアカウントでサインインし、拡張機能をインストールすることで使えるようになります。
iPadでエクセルを使う際の疑問点・注意点

ここからは、iPadでエクセルを使用する際の疑問点や注意点について解説します。
Microsoft 365とは?
Microsoft 365は、2020年3月に「Office 365」から名称が変わったサービスです。すでに触れているように、無料でも基本的な機能は使えるものの、制限があるため必要に応じて有料プランへの移行を検討してみるのも手です。
|
プラン名 |
価格 |
特徴 |
|---|---|---|
|
Microsoft 365 Family |
21,000円/年 |
・最大6ユーザー |
|
Microsoft 365 Personal |
14,900円/年 |
・1ユーザーのみ |
|
Microsoft 365 Basic |
2,440円/年 |
・1ユーザーのみ |
家庭向けの有料プランでは、デスクトップ版を使わず必要なデータ容量が100GB未満なら、年間2,244円で利用できます。
一方の法人向けの有料プランは、ユーザー数に応じて月額が決まります。Web版とモバイル版のOfficeシリーズを使用する場合は、1ユーザーあたり750円/月(税抜)。ここにデスクトップ版を追加すると1ユーザーあたり1,560円/月(税抜)です。
アプリだけで「エクセルの編集作業」はできる?
エクセルのアプリをiPadにダウンロードしても、Microsoftアカウントにサインインしていなければ、エクセルファイルを閲覧できますが編集できません。
エクセルファイルを編集したければ、Microsoftアカウントに登録し、サインインする必要があります。
「Microsoftアカウント」はどう作る?
Microsoftアカウントの作成方法について解説します。
一度登録したメールアドレスや電話番号で、別のMicrosoftアカウントの登録を行うことはできません。
エクセル操作がより快適に、「iPad対応アクセサリー」

Photo by iStock
パソコンでの操作に慣れている方は、タッチ操作でエクセルの編集作業をするのは不便に感じることも。より快適に操作するためのアクセサリーを紹介します。
純正キーボード|iPadとペアリングして「タイプ入力」できる
Smart KeyboardとMagic Keyboardはプラグやペアリング不要で、iPadにマグネットで取り付けるだけで使えるApple純正の外付けキーボードです。
画面のタップやフリックでの文字入力は時間がかかるものの、パソコンに近いタイピングができるキーボードを使うと、スピーディーに入力できます。
|
画像 |
製品名 |
カラー |
機能 |
対応モデル |
|---|---|---|---|---|

|
Magic Keyboard |
ホワイト・ブラック |
トラックパッドとUSB-Cポートを搭載 |
・12.9インチiPad Pro(第3世代、第4世代、第5世代、第6世代) |

|
Magic Keyboard Folio |
ホワイト |
トラックパッドとファンクションキーを搭載 |
・iPad(第10世代) |

|
Smart Keyboard Folio |
ブラック |
キーボードのみ(トラックパッド・ファンクションキーなし) |
・12.9インチiPad Pro(第3世代、第4世代、第5世代、第6世代) |

|
Smart Keyboard |
ブラック |
キーボードのみ(トラックパッド・ファンクションキーなし) |
・iPad(第7世代、第8世代、第9世代) |
▼その他のiPad対応キーボードは以下の記事で取り上げています。参考にしてください。
純正トラックパッド|指での操作性を追求するなら
Apple純正のトラックパッドを使用すると、キーボードと同じく操作しやすくなるでしょう。
|
製品名 |
製品名 |
カラー |
機能 |
対応モデル |
|---|---|---|---|---|
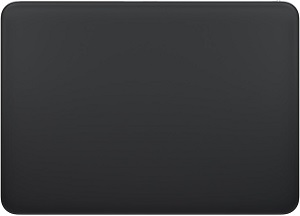
|
Magic Trackpad |
ホワイト・ブラック |
・ペアリングでワイヤレス接続 |
iPadOS 18.1以降を搭載したiPad |
一度の充電で約1か月以上駆動するので、テレワーク中での使用にも適しています。
純正マウス|よりパソコンに近い操作感
同じくマウスも快適に操作する選択肢の一つです。トラックパッドよりマウスの方を使い慣れている場合は純正を使ってはいかがでしょうか。
|
製品名 |
製品名 |
カラー |
機能 |
対応モデル |
|---|---|---|---|---|

|
Magic Mouse |
ホワイト・ブラック |
・ペアリングでワイヤレス接続 |
iPadOS 18.1以降を搭載したiPad |
純正スタイラスペン|ペンを使うような自由な操作感
意外とおすすめできるのがApple Pencil。紙に書いているような感覚で、なめらかな入力ができるApple Pencilはエクセルファイルを添削、チェックする際に役立ちます。
通常のエクセルでは、コメントを挿入したり図を示したりして添削をすることになりますが、入力に手間がかかることもあるでしょう。その点、Apple Pencilは、エクセルの描画機能を使用して紙の書類に手書きするようにメモやスケッチをすることが可能です。
|
製品名 |
製品名 |
カラー |
機能 |
対応モデル |
|---|---|---|---|---|

|
Apple Pencil Pro |
ホワイト |
・ペアリングと充電はワイヤレス |
・iPad Pro(13インチ)(M4) |

|
Apple Pencil 第2世代 MU8F2J/A |
ホワイト |
・ペアリングと充電はワイヤレス |
・12.9インチiPad Pro(第3世代、第4世代、第5世代、第6世代) |

|
Apple Pencil 第1世代 MK0C2J/A |
ホワイト |
・ペアリングと充電はLightningコネクタ |
・iPad(第6世代、第7世代、第8世代、第9世代、第10世代*) |
▼iPad対応のタッチペンを探している方は、Apple認定資格を持つYouTuberのTakaさんが解説した以下の記事も参考にしてください。
まとめ
iPadでエクセルを使用するには、今回ご紹介した方法があります。いずれにせよMicrosoft アカウントの作成が必須条件となるので、アカウントを持っていない場合は新規登録をすることから始めましょう。
また、スマートキーボードやマジックトラックパッド、Apple Pencilといったツールを活用すれば、より快適にエクセルで作業できます。
関連記事はこちら
iPadの記事はこちら
-
LINEの友達登録をお願いします!
LINE限定で、毎週の人気記事を配信します!

XでMoovooをフォロー!
Follow @moovoo_




















