
【iPad】スクリーンショットのやり方とは、出来ないときの対処法も紹介
iPadに表示された情報をあとで見返したいとき、または家族や友人と共有したいときなどにスクリーンショットが便利です。画面に表示されている情報を画像として保存することができます。
この記事では、iPadによるスクリーンショットのやり方を紹介します。ホームボタン付きのタイプと最近主流のホームボタンのないiPadで方法が異なるので、手持ちのiPadを確認して実際に試してみてください。
目次
▼ iPadユーザーに役立つ情報を紹介
スクリーンショットとは

Photo by iStcok
「スクリーンショット」とは、PCやスマホ、iPadを含むタブレットなどの画面に表示されている情報を画像として保存する機能です。「スクショ」や「画面キャプチャ」とも呼びます。
・YouTubeで紹介されたレシピの材料をメモして残したい
・ゲームの印象的な場面を画像で保存しておきたい
・インターネットで調べた目的地までの交通手段をあとで見返したい
・LINEなどコミュニケーションツールでのやり取りを残しておきたい
以上のほかにも、さまざまな場面で役立つ便利な機能です。ただし、著作権の問題から撮影が禁止されているものもあるので注意しましょう。
iPadでスクリーンショットを撮る方法
iPadでスクリーンショットを撮る方法はいくつかあります。以下に代表的な方法を紹介します。
ホームボタンのないiPadの場合
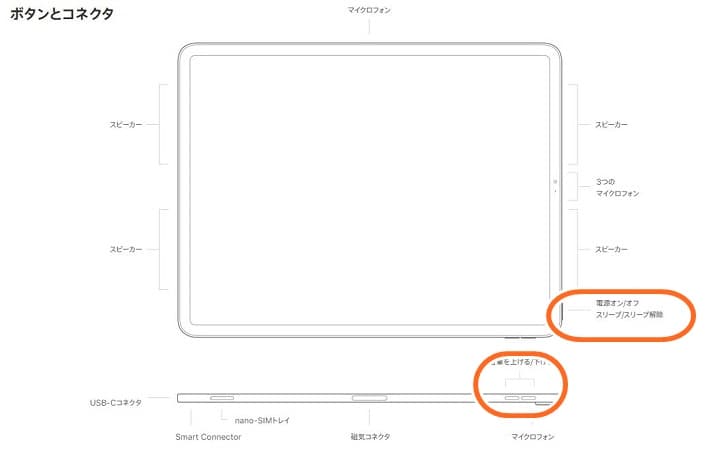
1.トップボタンといずれかの音量ボタンを同時に押します。
2.両方のボタンをすぐに放します。
3.スクリーンショットのサムネイルが画面の左下に表示されるので、それをタップして編集するか、左にスワイプして閉じます。
ホームボタンのあるiPadの場合
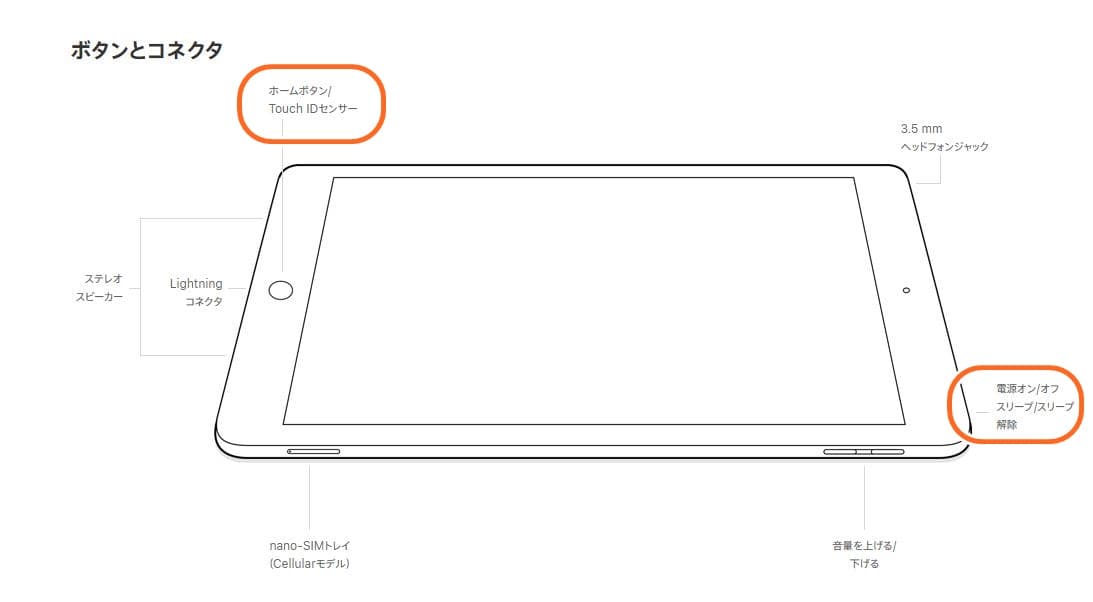
1.トップボタンとホームボタンを同時に押します。
2.両方のボタンをすぐに放します。
3.スクリーンショットのサムネイルが表示されるので、それをタップして編集するか、左にスワイプして閉じます
具体的なやり方は、下記のGIF画像も参考にしてください。
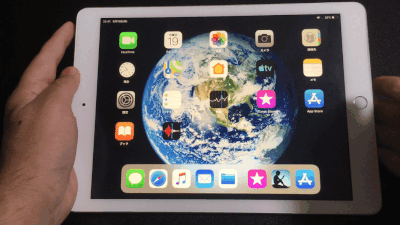
Apple Pencilを使用する場合
Apple Pencilで画面の左下または右下からスワイプします。
AssistiveTouchを使用する場合
1.「設定」>「アクセシビリティ」>「タッチ」>「AssistiveTouch」をオンにします。
2.カスタムアクションに「スクリーンショット」を追加し、画面上のAssistiveTouchメニューからスクリーンショットを撮ります。
無音でスクリーンショットを撮る方法
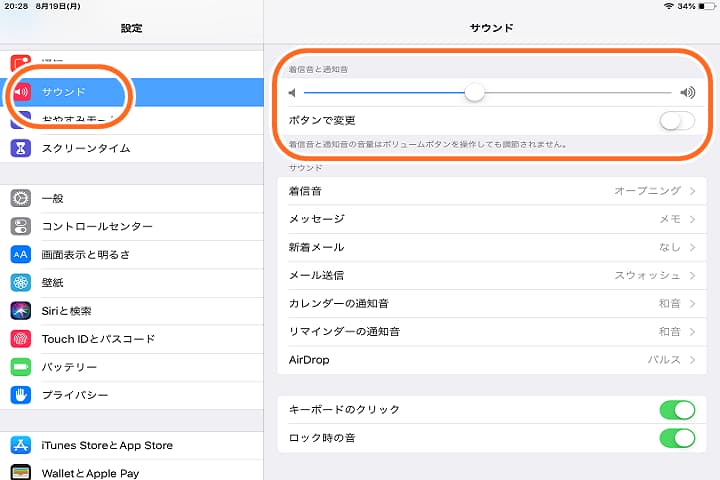
通常の設定では撮影時に音が鳴るため、電車内や図書館などパブリックな場所では使いづらいです。スクリーンショット撮影時の音を消したい場合は、設定からサウンドを選んで音量をゼロにしましょう。
スクリーンショットが撮れない時の対処法

Photo by iStock
「ボタンが反応しない」「画像が保存されない」「画像が消えた」など、スクリーンショットができない場合は、一度電源を落として再起動してみてください。
それでもダメな場合は、iOSを最新のものにアップデートしましょう。
ボタンの接触が悪いなど物理的な問題が発生している場合は、修理の必要があります。ボタンの接触に問題がなく、最新のiOSを使っていて再起動したのに動作しない場合は、インストールしているアプリに問題がある事が多いです。
大抵のアプリは問題ありませんが、ファイルの圧縮や暗号化に関するアプリの一部には機密保持の観点からスクショ機能をオフにしてしまう機能を持つものがあります。
該当するアプリが見つかった場合は、削除してスクリーンショットできるようになるか確かめてみましょう。
▼ iPadの再起動ができない場合はこちら
アプリを使ってスクリーンショットを撮る方法
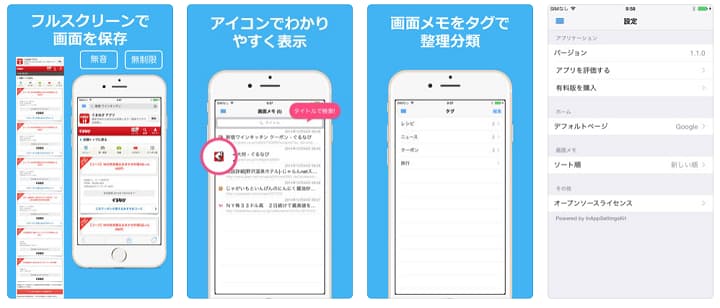
ボタン同時押しではなく、スクリーンショットアプリを使って画面を撮影する事も出来ます。スクショアプリは一般的に、iPad標準のスクリーンショットに備わっていない追加機能があります。
・保存した画像を整理できる
・縦長のサイトを一つの画像にまとめられる
・URLのブックマーク機能がついている
・簡単な編集機能が付いている
Wikipediaやレシピのようなスクロールしないと全文が読めないページを一枚の画像にまとめたい、画像をカテゴリ分けして保存したいなどの場合に便利です。
無料で使えるものも多いので、ダウンロードして使い勝手を試してみましょう。
スクリーンショット画像の保存場所
iPadで撮影したスクリーンショットは、「写真」アプリの「スクリーンショット」アルバムに保存されます。編集や共有も可能です。状況に応じて最適な方法を選んでください。
スクリーンショット画像の容量を減らす方法
画像は保存形式によって容量が異なります。高画質なpngファイルから、やや画質が劣るjpgファイルに変換することで容量を節約できます。
iPadにはスクリーンショット画像に限らず、撮影された画像のファイル形式を変更する機能はありませんが、JPEG <-> PNG 変換 〜画像フォーマットを変換 というアプリを使うとファイル変換が出来ます。
手作業で変換する必要があるため手間はかかりますが、どうしても容量が厳しい時に試してみてください。
変換の手間を省きたい場合は、iCloudのストレージ容量を増やすのも手です。
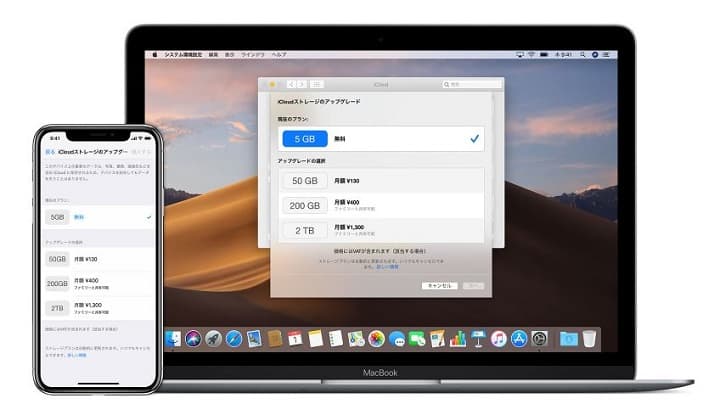
iPadの最新シリーズはこちら
最後に最新iPadシリーズを紹介します。自分の使い道に合わせて、どのモデルにするか選んでみてください。
ストレージ:64GB/256GB
カメラ:12MP広角カメラ
接続端子:USB-C
生体認証:Touch ID
- Apple
-
iPad Pro (第7世代,13インチ,Wi-Fi,256GB)
- 税込み218,800円(Amazon)
-
M2チップの4倍速いGPUパフォーマンス
-
最新のM4チップを搭載し、従来モデルよりも大幅にパフォーマンスが向上しました。M4チップは、前世代のM2チップと比べてCPUパフォーマンスが1.5倍、GPUパフォーマンスが4倍速くなり、グラフィックを扱う高度な作業に最適です。
Apple Pencil Proに対応し、ツールパレットの表示やペンの太さのコントロールが可能で、より高度なイラスト制作や3Dモデリングができます。プロフェッショナルなクリエイティブ作業を必要とするユーザーに最適なモデルです
ストレージ:256GB/512GB/1TB/2TB
カメラ:12MP広角/12MP超広角カメラ
接続端子:Thunderbolt/USB 4対応USB-C
生体認証:Face ID
- Apple
-
iPad mini (第7世代,8.3インチ,Wi-Fi,128GB)
- 税込み78,800円(Amazon)
-
A17 Proチップを搭載、スマートなポータブルタブレット
-
片手で持てるコンパクトサイズの本体に、最大輝度500ニト、8.3インチのLiquid Retinaディスプレイを搭載。重さは約300g、厚さは6.3mmと薄く、タブレットを持ち運びしたい方にぴったりな1台。
Apple Pencil Proに対応し、1200万画素の広角カメラを搭載。4Kビデオの撮影も可能です。コンテンツを手軽に楽しむだけでなく、ゲーミングやクリエイティブシーンにも活躍します。
ストレージ:64GB/256GB
カメラ:12MP広角カメラ
接続端子:USB-C
生体認証:Touch ID
- Apple
-
iPad Air (第6世代,11インチ,Wi-Fi,256GB)
- 税込み114,800円(Amazon)
-
M2チップ搭載でパフォーマンスアップ
-
2024年5月に発売された新型iPad Airは、11インチと13インチの2つのサイズがあり、どちらも高解像度ディスプレイを搭載しています。
M2チップを搭載し、パフォーマンスが向上し、ストレージ容量も最大1TBまで選べるようになりました。Apple Pencil Proに対応し、クリエイティブな作業や高性能なアプリケーションの利用に最適。
また、電源ボタンにTouch IDを内蔵し、スムーズな指紋認証も可能です。
ストレージ:128GB/256GB/512GB/1TB
カメラ:12MP超広角カメラ
接続端子:USB-C
生体認証:Touch ID
こちらの記事もおすすめ
関連記事はこちら
iPadの記事はこちら
-
LINEの友達登録をお願いします!
LINE限定で、毎週の人気記事を配信します!

XでMoovooをフォロー!
Follow @moovoo_




























