
キーボードで「文字が打てない」、すぐできる対処法7選を紹介
仕事中に困るのが、キーボードのトラブル。「文字が打てない」「キーを押しても反応しない」といった状況が発生することがあります。
もしかしたら、誤操作やソフトウェアの不具合があるのかもしれません。
そこでこの記事では、キーボードで文字が打てないときの対処法や、マウスでの入力方法、買い替えにおすすめのキーボードについて紹介します。ぜひ参考にしてください。
目次
▼ キーボードの役立つ情報を紹介
キーボードで「文字を打てない」ときの対処法

キーボードで文字が打てないときの対処法について、7つ紹介します。
① キーボードの「接続・電源」を確認
キーが反応しないとき、最初にチェックすべきは「接続と電源の状態」です。意外と見落としがちな点なので、注意しましょう。
キーボードのケーブルが、パソコンに正しく接続されているかを確認してください。USB接続のキーボードであれば、USBポートが機能しているかを確認することも重要です。
また、Bluetoothなどで接続する無線キーボードの場合は、ネットワークが正常に作動しているか、電池の残量があるかなどをチェックしてください。
② パソコンの「再起動」
キーボードの接続や電源に問題がない場合、次に考えられるのはパソコン側で問題が起きている可能性です。
多くのケースでは、パソコンの再起動で問題が解消します。パソコンの操作で「再起動」するよりも、一旦電源をOFFにして1〜2分ほど時間を空けてから再起動すると、不具合が戻りやすくなります。
電源OFFの状態をしばらく続けることで、パソコンを休ませることができます。
③「フィルターキー機能」をOFF
フィルターキーとは、誤操作と思われるキー操作を無視し、タイプミスを防ぐ機能です。Windowsパソコンなどに搭載されています。
フィルターキーが有効になっていると、該当のキーが反応しません。もし一部のキーだけが反応しない場合は、フィルターキー機能のON・OFFを確かめましょう。
スタートメニューの「設定」から「簡単操作」、「キーボード」の順に選択し、フィルターキー機能をOFFにする
④ 「NumLock」をON
NumLockキーには、テンキー(数字を入力するためのキー)の操作を切り替える機能があります。NumLockキーがONの状態だと数字を入力でき、OFFの状態だとカーソルキーとして使用できるようになります。
もし突然、テンキーで数字が打てなくなった場合には、このNumLockキーをOFFにしている可能性が高いです。ONに切り替えると数字が打てるようになるので、試してみてください。
なお、一般的なキーボードでは、NumLockキーは「BackSpaceキー」の右隣に配置されています。
⑤ パソコンを「休ませ」る(放電する)

Photo by iStock
長時間パソコンを使用していると、ハードウェアやソフトウェアに不具合が起きることがあります。とくにノートパソコンでは、過熱によりパフォーマンスが低下することも。
一度パソコンをシャットダウンし、電源を完全に切ることで、内部の電気を放電させましょう。
1. パソコンをシャットダウンする
2. シャットダウンが完了してから、電源ケーブルやキーボード、マウスなどすべての周辺機器のケーブルを本体から抜く
3. 放置する(数分間)
4. パソコンを再起動する
バッテリーを取り外せるタイプのパソコンであれば、キーボードやマウスの接続を外すのとあわせて、取り外しておきましょう。
⑥「ソフトウェア」を更新・再インストールする
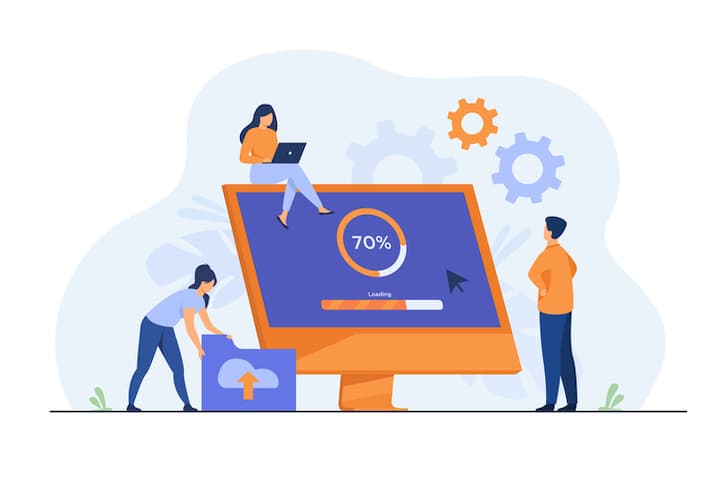
Photo by iStock
キーボードが動作しない原因の一つとして、ソフトウェアやOSに関する問題が考えられます。
Windowsのキーボードドライバーは、キーボードを使用するためのプログラムソフトです。もしキーボードドライバーに不具合が生じていれば、キーボードは正しく機能しません。この場合、キーボードドライバーの更新や再インストールが有効です。
1. パソコン内で「デバイスマネージャー」を検索して開く
2. デバイスマネージャーの中から「キーボード」を選択
3. キーボードデバイス名を右クリックして「ドライバーの更新」を選択
4. 指示に従って更新を終えてからキーボードの動作確認をする
1. パソコン内で「デバイスマネージャー」を検索して開く
2. デバイスマネージャーの中から「キーボード」を選択
3. キーボードデバイス名を右クリックして「デバイスのアンインストール」を選択
4. 表示された画面で「アンインストール」をクリック
5. パソコンを再起動すると、自動的にキーボードドライバーが再インストールされる
また、WindowsアップデートやMacのソフトウェアアップデートを行い、OSを最新の状態に保つことも重要です。これにより、互換性の問題やバグが修正され、問題が解決することがあります。
⑦ キーボードを「交換」する
ここまで紹介した方法で解決しない場合、最後手段としてキーボード自体を交換することを検討してみてはいかがでしょうか。
とくに物理的に壊れているキーボードや、長年使用している古いキーボードの場合は、新しいものに交換するだけで問題が解決することが多いです。
ただしノートパソコンの場合、内蔵されているキーボードの交換は簡単ではないため、USB接続やBluetooth接続による外付けキーボードを使用するのも手です。
キーボードの代わりに「マウス」で文字入力

キーボードの問題がすぐに解決しなくても、マウスをキーボードの代わりにして文字入力をする方法があります。
「タッチキーボード」を使う文字入力
タッチキーボードとは、画面上に表示されたキーボードのキーをタップしたり、マウスでクリックしたりすることで文字入力やキー操作ができる機能です。
Windowsでは「スクリーンキーボード」、Macでは「アクセシビリティキーボード」と呼びます。それぞれの操作方法は以下の通りです。
【Windowsの場合】スクリーンキーボードで入力
スタートメニューから「アクセシビリティ→キーボード→設定」の順に選択し、「オンスクリーン キーボード」のスイッチ(トグルボタン)をONにします。
スクリーンキーボードは自分で閉じない限り、表示されたままです。
【Macの場合】アクセシビリティキーボードで入力
システム環境設定を開いて「アクセシビリティ→キーボード→アクセシビリティキーボード」の順に選択し、「アクセシビリティキーボード」をONにします。
アクセシビリティキーボードは自分で閉じない限り、表示されたままです。
別のデバイスで入力した文字を「コピペ」
もう一つの方法として、別のデバイスで作成したテキストをコピー&ペーストする方法もあります。
お使いのスマホやタブレットなどで、パソコンに入力したいテキストを作成し、メールやメッセンジャーアプリ(LINEなど)を使ってパソコンで開けるアカウントに送信します。
送られてきたテキストをコピー&ペーストすることで、パソコンの文字入力したい箇所に言葉や文章を貼り付けることができます。
解決できない場合はメーカーに相談を

こうした対処法を試してもキーボードの不具合が解決しない場合は、メーカーや販売店に相談しましょう。
保証期間内であれば、無料もしくは少ない費用で修理・交換が可能なケースが多いです。販売店で対応が難しい場合は、各メーカーのサポートページや問い合わせ窓口へ連絡しましょう。
相談する際には、不具合の詳細や自分で試した対処法などを伝えることが肝心です。
キーボード「買い替え」におすすめ、人気メーカー

キーボードの買い替えを検討しているなら、人気メーカーの商品から選ぶのがおすすめです。バリエーションも豊富で、使い勝手のよい商品やコスパに優れた商品があります。
ロジクール(Logicool)
ロジクールは、コンピュータ周辺機器で高い評価を受けているブランドです。特にキーボードは耐久性と打鍵感の良さで知られています。各キーの中央をくぼませている(これをインカーブキーと呼びます)ため、指に当たる面積が広く、正確なタイピングと心地よい打鍵感を実現しています。
人気商品としては、「K380 マルチデバイスBLUETOOTHキーボード」があります。手軽に持ち運べるコンパクトなサイズ感に加え、Bluetoothでパソコンだけでなくスマホやタブレットとも接続できるため、さまざまな環境で使うことができます。
アンカー(ANKER)
アンカーは、コストパフォーマンスやデザイン、性能で評価されているブランドです。
特に人気なのはBluetooth接続対応の「ウルトラスリム」シリーズです。スリムでコンパクトかつ白とシルバーの洗練されたデザインとなっています。重さはビリヤードボールほどで非常に軽く、女性にも扱いやすいモデルです。
また、コンパクトながらもキー同士の間隔(キーピッチ)を広めにとってあるので、「狭くて打ちにくい」ということもありません。
エレコム(ELECOM)
エレコムは、幅広いラインナップと高品質な製品が特徴で、国内で高いシェアを誇る日本メーカーです。
特に「TK-FDP099TBK」は、薄型・軽量モデルにもかかわらずフルサイズのキーボードで、デスクトップパソコンと同じ環境を用意できます。
〈編集部PICK UP〉ワイヤレスキーボード、人気メーカーの売れ筋商品

Moovoo編集部
数あるキーボードの中から、ワイヤレスキーボードを中心に、ECサイトなどで売れ行き好調な人気メーカーの製品を紹介します。ぜひ参考にしてください。
重量:828g
インターフェイス:Bluetooth / Logi Bolt
キー構造:メカニカル式
マルチペアリング:3台
重量:約190g
インターフェイス:Bluetooth
キー構造:記載未確認
マルチペアリング:記載未確認
重量:約488g(電池含まず)
インターフェイス:USBレシーバー
キー構造:パンタグラフ式
マルチペアリング:記載未確認
まとめ
この記事で紹介した対処法を試して、「キーボードが打てない」という不具合を解消してみてください。それでもなお問題が解決しない場合は、販売元やメーカーに相談することをおすすめします。
最近ではテレワークやハイブリッドワークにも適した、Bluetooth接続対応の人気キーボードが多く登場していますので、キーボードが古くなったり物理的に破損したりした場合は、買い替えを検討してはいかがでしょうか。
関連記事はこちら
PC関連の記事はこちら
-
LINEの友達登録をお願いします!
LINE限定で、毎週の人気記事を配信します!

XでMoovooをフォロー!
Follow @moovoo_


























この記事へのコメント利用規約
もっと読むコメントするにはログインしてください。
ログイン