
iPadのパスワード忘れた! 対処法として初期化や復元方法を紹介
iPadのロック解除は、普段はTouch ID(指紋認証)やFace ID(顔認証)で行うのが一般的です。ただ、再起動などの際にはパスコード(パスワード)入力を求められるため、忘れてしまい慌てる方も多いのではないでしょうか。
誤ったパスコードを複数回入力すると操作ができなくなるため、思いつく限り数字を入力するのはおすすめできません。
そこで今回は、iPadのロック解除に必要なパスワードを忘れたときの対処法として、初期化や復元する方法を解説します。ぜひ参考にしてください。
▼ iPadユーザーに役立つ情報を紹介
iPadのパスコード入力に失敗し続けたら?

Photo by iStock
パスコードを忘れた場合、取りあえずいくつか思いつくものを試して入力してみる方が多いでしょう。
失敗回数が6回を超えると「iPadは使用できません。○○分後にやり直してください」のメッセージが画面に表示されます。表示時間が経過すると改めて入力できますが、失敗回数が増えるたびに1分、5分、10分、60分…とロック時間が増えていき、11回目の入力失敗以降はiPadの操作自体できなくなってしまうので注意が必要です。
パスコード設定の「データを消去」をオンにしてある場合、10回以上パスコードを間違えると強制的に端末が初期化されます。
iPadのパスコードを忘れたときの対処法

Photo by iStock
パスコードの入力回数は限られているため、いきなり試すのではなく一度一覧にまとめるなどして、最も可能性の高いものから順に試すのが良いでしょう。
それでもどうしても思い出せない場合は、「初期化」か「バックアップからのデータ復元」を行うしかありません。販売店や修理店、Apple正規店などの店舗に持ち込んでも、対処法は同じです。
バックアップがあればそれをもとに復元できますが、無い場合は初期化して、出荷時の状態に戻すことになります。パスコードを忘れたときの為に、バックアップはこまめに取得しておくことが重要です。
パスコードを忘れたiPadを初期化する方法
iPadのパスコードを忘れた場合にとれる初期化の方法は「iTunesを利用する」「デバイスを探す機能を利用する」「リカバリーモードを利用する」の3パターンがありますので、ひとつずつ解説していきます。
「iTunes」を使って初期化する

Photo by iStock
iPadと同期したiTunesがあれば最新状態まで復元することができます。この場合はiTunesの操作が必要になるので、初期化したいiPadと同期しているiTunesが入っているパソコンを用意してください。
iPadとパソコンをケーブルで接続し、iTunesを起動します。自動同期がオンになっている場合はこの時点で自動的にiPadのバックアップを作成してくれます。
自動同期がオフになっている場合は「今すぐバックアップ」ボタンをクリックしましょう。そうすることでiPadを初期化した後の復元作業で、初期化前の最新状態に戻すことが可能です。
自動同期がオフの状態で初期化前にバックアップを取らなかった場合、最新状態まで復元できなくなるので注意しましょう。
バックアップの作成が終了したら「iPadを復元」ボタンをクリックしましょう。iPadの初期化が済んだら、今度は先ほど取得したバックアップから復元作業を行います。
iTunesで初期化したiPadを選択し、「概要」を選択。画面の右下辺りにある「バックアップを復元」ボタンをクリックします。これで復元まで完了です。
「デバイスを探す」機能がオンなら遠隔でも初期化できる

Photo by iStock
iPadの「デバイスを探す」機能がオンになっていれば、PCやタブレットからiCloudサービスを利用し、リモート操作で端末の初期化が可能です。
iCloudからiPadを初期化する場合、操作端末からデバイスを探すへアクセスし、iCloudへサインインします。
次に「すべてのデバイス」をクリックして初期化するiPadを選択後、「iPadの消去」をクリック。その後指示に従ってデータを削除しましょう。
iPadでiCloudのバックアップをオンにしている場合はワイヤレスで自動同期しているはずなので、iCloud上にあるバックアップデータから最新状態への復元が可能です。
初期化したiPadの電源を入れ、「Appとデータ」画面が表示されるまで進みます。すると「iCloudバックアップから復元」が表示されるのでタップします。
後は手順通りに進めばiCloudに保存したバックアップから復元可能です。途中、どのバックアップデータから復元するかを選択しますが、各バックアップの日付やサイズから適切なものを選んでください。
「リカバリーモード」で初期化する

Photo by iStock
iTunesと一度も同期したことがなかったり、iTunesで何らかのエラーが起きて初期化できない場合、またはiCloudを使っても初期化できない場合は「リカバリーモード」からの初期化になります。
まずはiPadとPCをケーブルで接続しましょう。次にiPadをリカバリーモードへ移行させます。リカバリーモードへの切り替え方はiPadの種類によって異なります。
リカバリーモードに切り替わったら、今度はiTunes側に復元かアップデートを選択する警告が表示されるので、「復元」をクリックしてください。あとは初期化が終わるまで待つだけです。
リカバリーモードを利用した場合でも、iCloud上にバックアップデータが存在するならそれをもとに復元が可能です。もしiCloud上にもバックアップが無い場合は復元できません。
最新iPadシリーズをチェック

Moovoo編集部
iPadシリーズの最新5機種について紹介します。
① iPad Pro 13インチモデル Apple M4チップ搭載(第7世代 2024年モデル)

M4チップを搭載し、従来モデルからCPU性能が大幅アップ、軽量化も実現
2022年に登場した第6世代のiPad Pro(12.9インチ)から、性能を大幅に向上させつつ、薄さと軽量化を実現。
M4チップを搭載し、AppleによるとCPU性能はM2チップに比べて1.5倍高速化し、レンダリング性能は4倍高速化しているとのこと。これまでよりもパワフルにクリエイティブシーンで活躍することでしょう。
また、ディスプレイは従来の液晶から有機ELへと進化し、本体の厚さが6.4mmあった第6世代から5.1mmへと薄くなっています。同時に、Wi-Fiモデル・セルラーモデルそれぞれ100g以上軽量化し、使い勝手の良さもアップしています。
② iPad Pro 11インチモデル Apple M4チップ搭載(第5世代 2024年モデル)

パワフルなM4チップと高精細な有機ELディスプレイをコンパクトに持ち歩く
より扱いやすいサイズ感でiPad Proの最高レベルの性能を求めるなら、11インチがおすすめです。コスパの面でも20万円を超える13インチに比べ、16万円台から手に入ります。
第4世代のiPad Pro 11インチに比べ、本体が0.6mm薄くなり、さらにわずかですが軽量化しています。M2チップからM4チップへと内蔵チップが進化し、処理速度が大幅にアップしながら、使い勝手の良さは損なっていません。
また、ディスプレイが有機ELに進化したことで、ピーク輝度が1,600ニトに向上(HDRコンテンツのみ)。高精細な映像をより明るく楽しむことができます。
③ Apple iPad Air Apple M2チップ搭載(第6世代 2024年モデル)

M2チップ搭載でパフォーマンスアップ
2024年5月に発売された新型iPad Airは、11インチと13インチの2つのサイズがあり、どちらも高解像度ディスプレイを搭載しています。
M2チップを搭載し、パフォーマンスが向上し、ストレージ容量も最大1TBまで選べるようになりました。Apple Pencil Proに対応し、クリエイティブな作業や高性能なアプリケーションの利用に最適。
また、電源ボタンにTouch IDを内蔵し、スムーズな指紋認証も可能です。
④ Apple iPad(第10世代 2022年モデル)
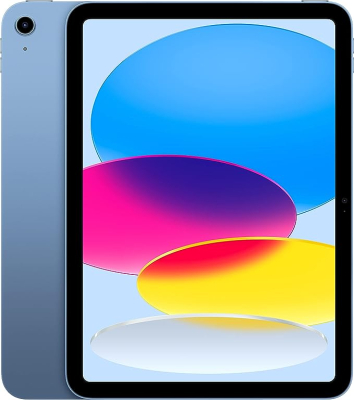
ポップな4つのカラー、1,200万画素カメラによる4Kビデオ撮影に対応
ホームボタンのないオールスクリーンタイプへと進化し、画面サイズが第9世代から0.7インチ拡大。チップはA14 Bionicを搭載しています。
本体カラーはポップな4色展開で使うのが楽しくなるデザインです。
専用のMagic Keyboard Folioが新たに登場。キーボードとトラックパッドを使えば、クリエイティブな作業がよりしやすくなります。
⑤ Apple iPad mini(第7世代 2024年モデル)

A17 Proチップを搭載、スマートなポータブルタブレット
片手で持てるコンパクトサイズの本体に、最大輝度500ニト、8.3インチのLiquid Retinaディスプレイを搭載。重さは約300g、厚さは6.3mmと薄く、タブレットを持ち運びしたい方にぴったりな1台。
Apple Pencil Proに対応し、1200万画素の広角カメラを搭載。4Kビデオの撮影も可能です。コンテンツを手軽に楽しむだけでなく、ゲーミングやクリエイティブシーンにも活躍します。
関連記事はこちら
iPadの記事はこちら
-
LINEの友達登録をお願いします!
LINE限定で、毎週の人気記事を配信します!

XでMoovooをフォロー!
Follow @moovoo_




















